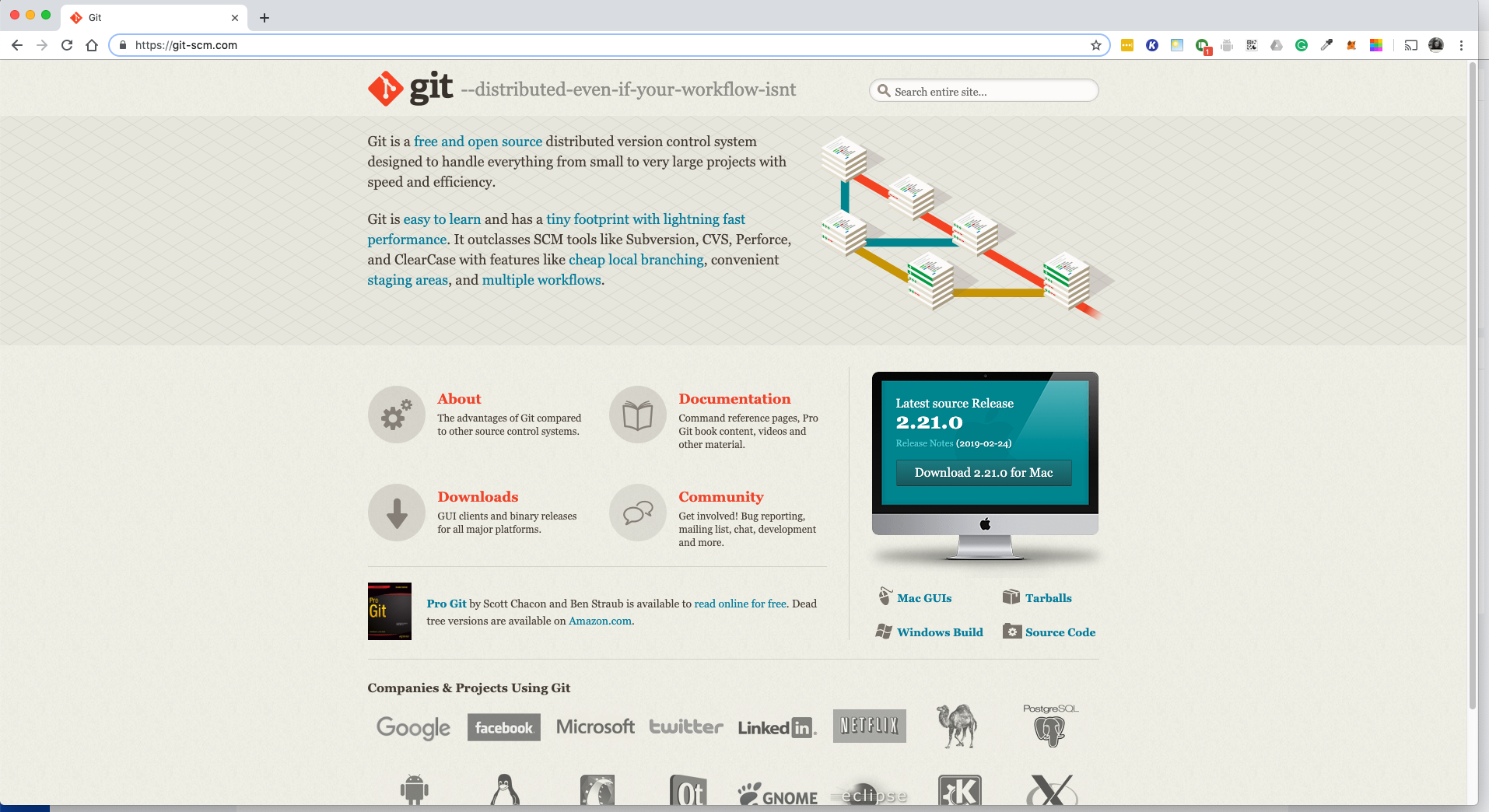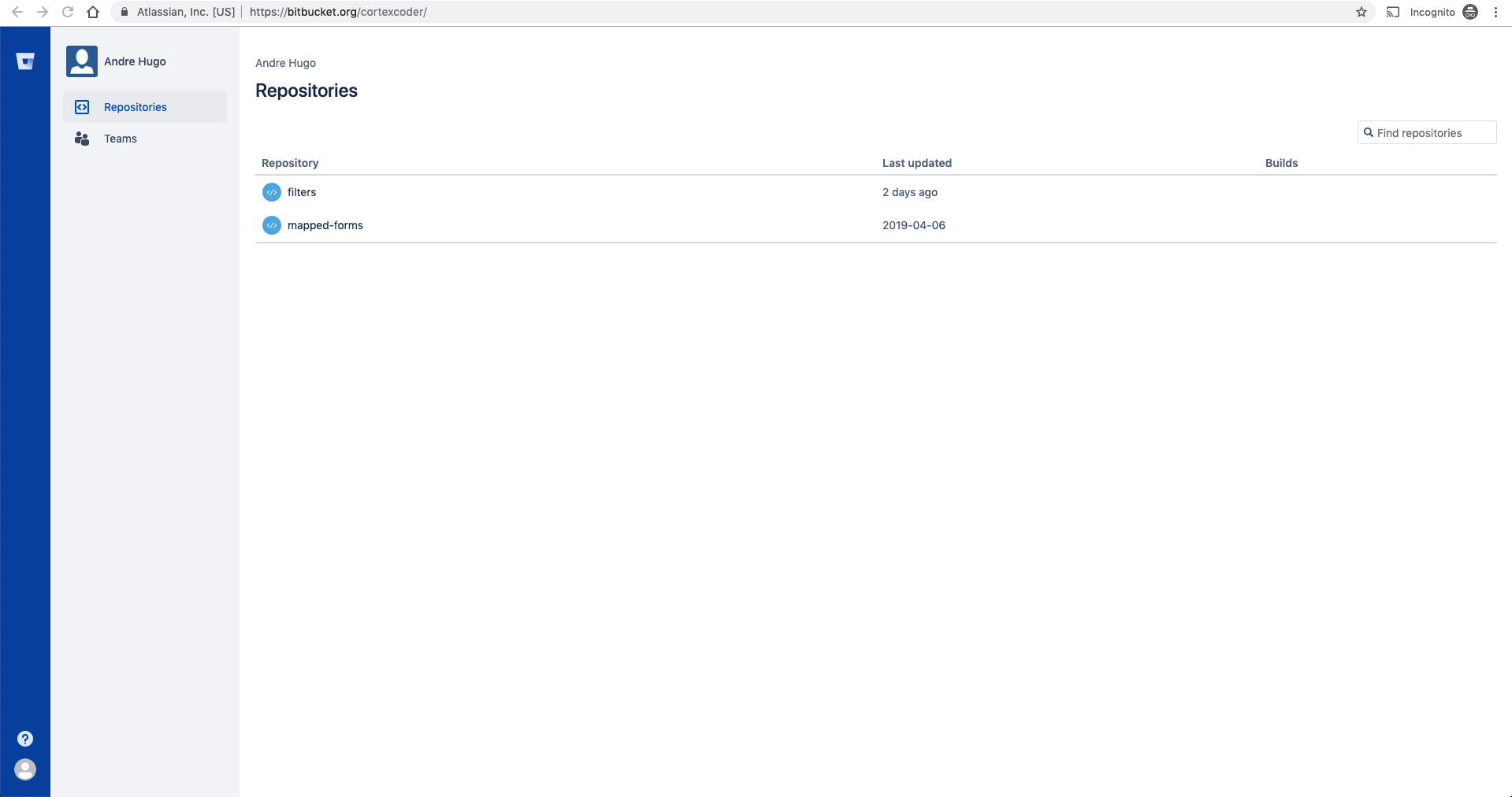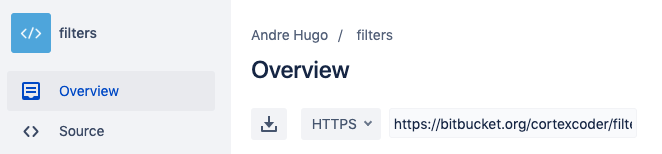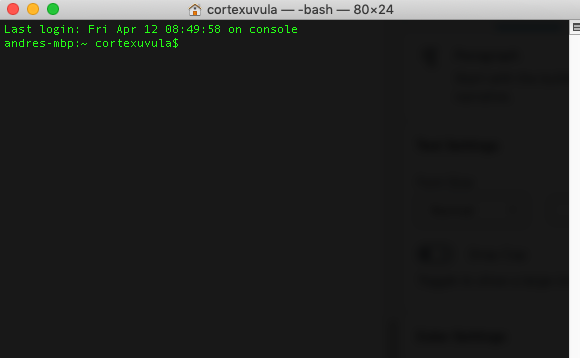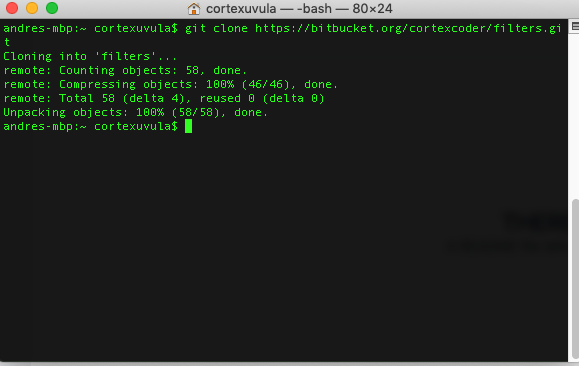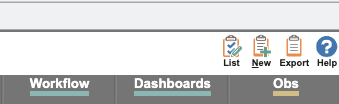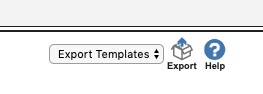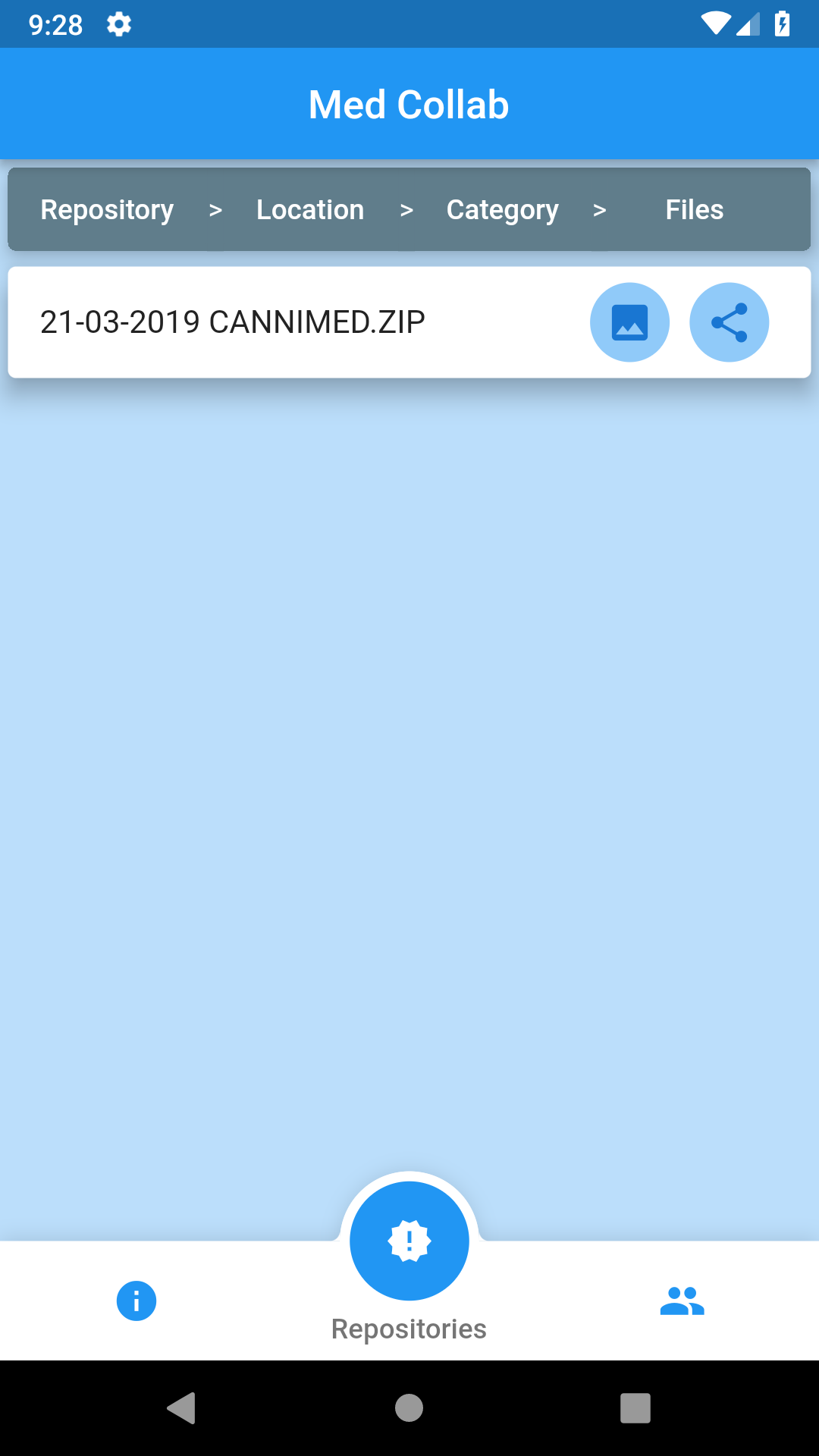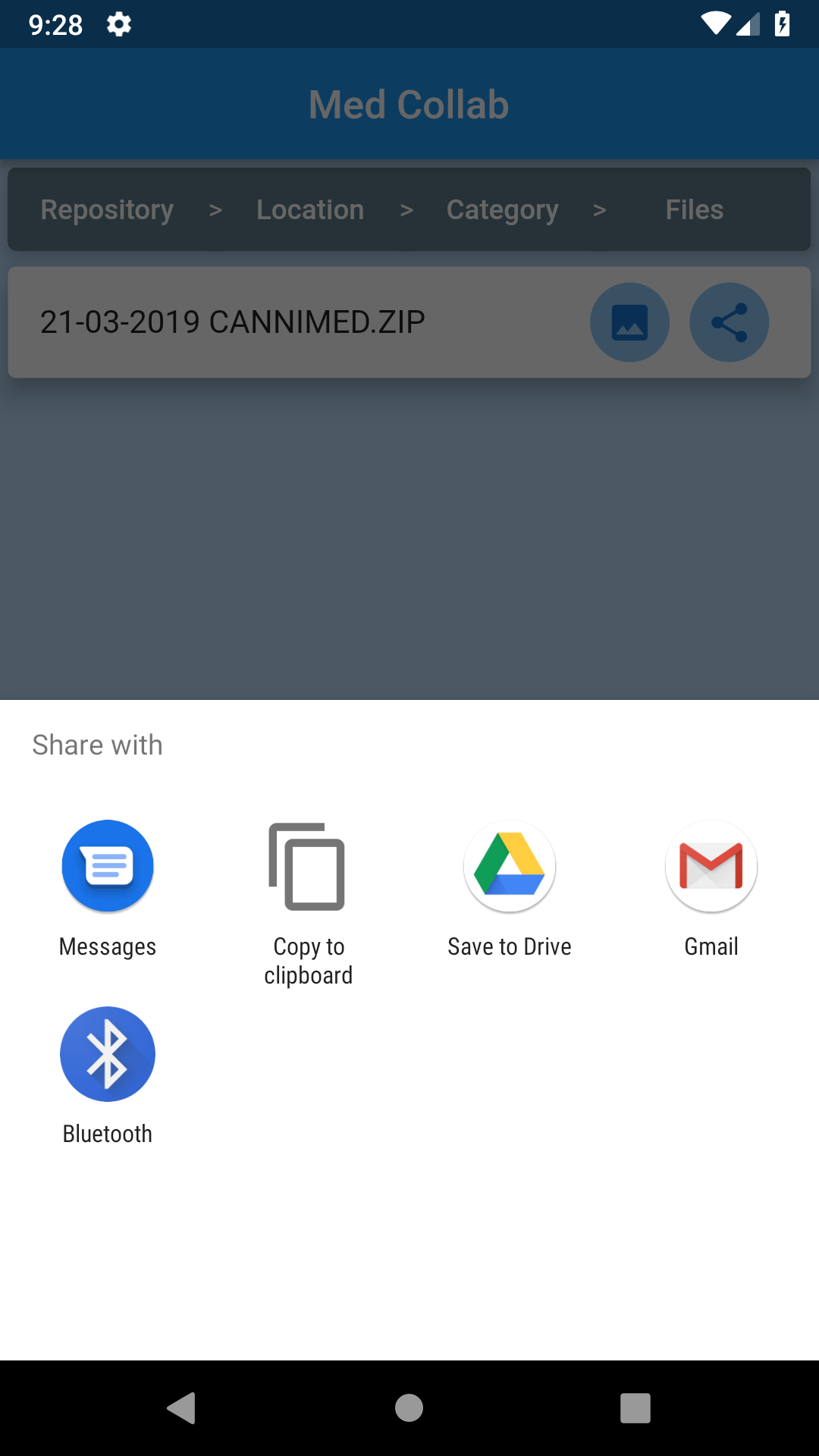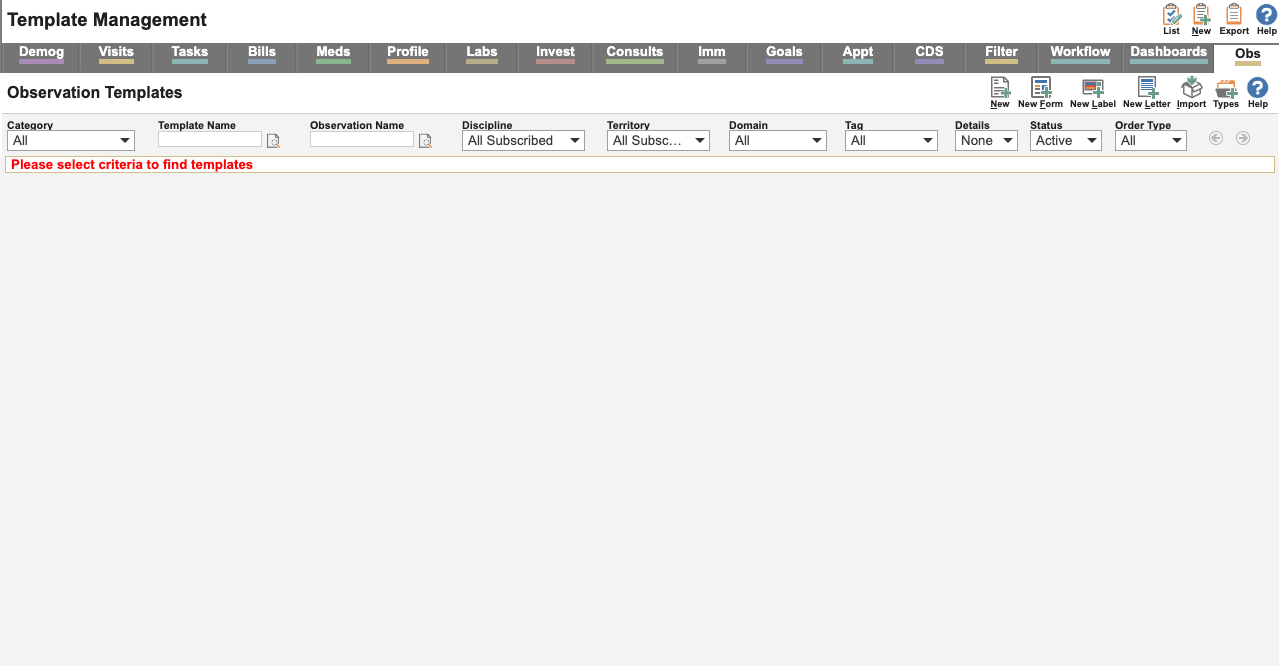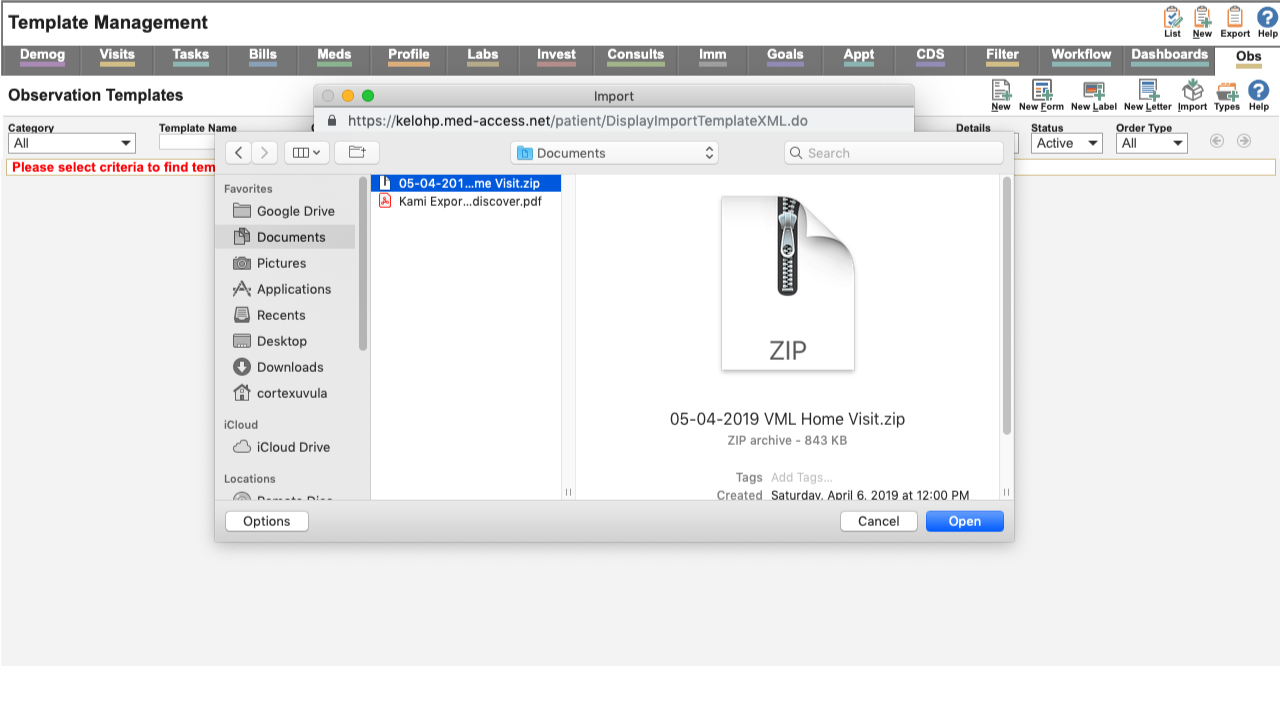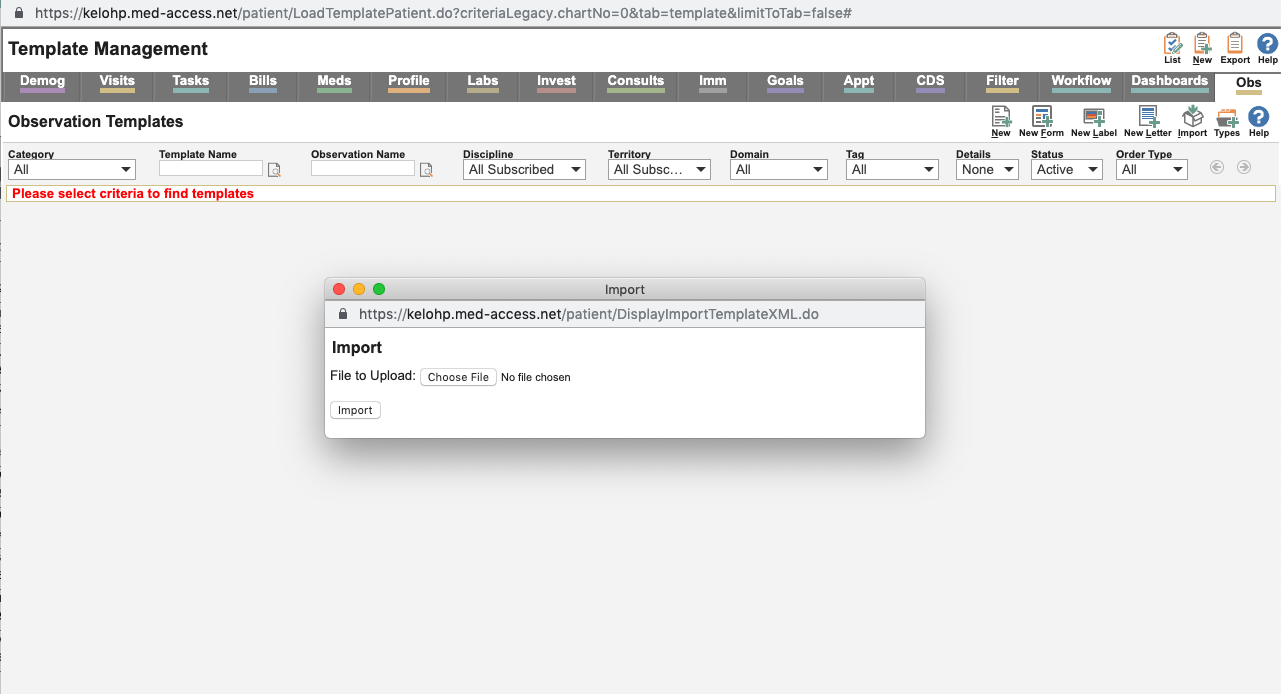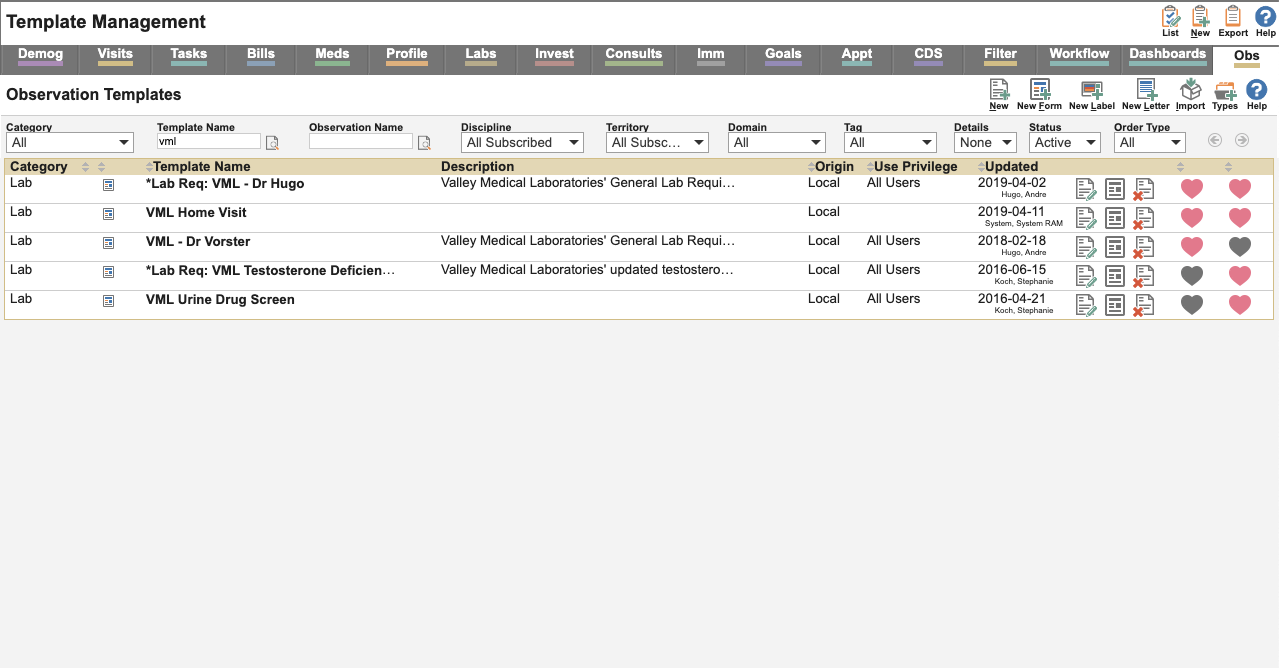As part of my daily
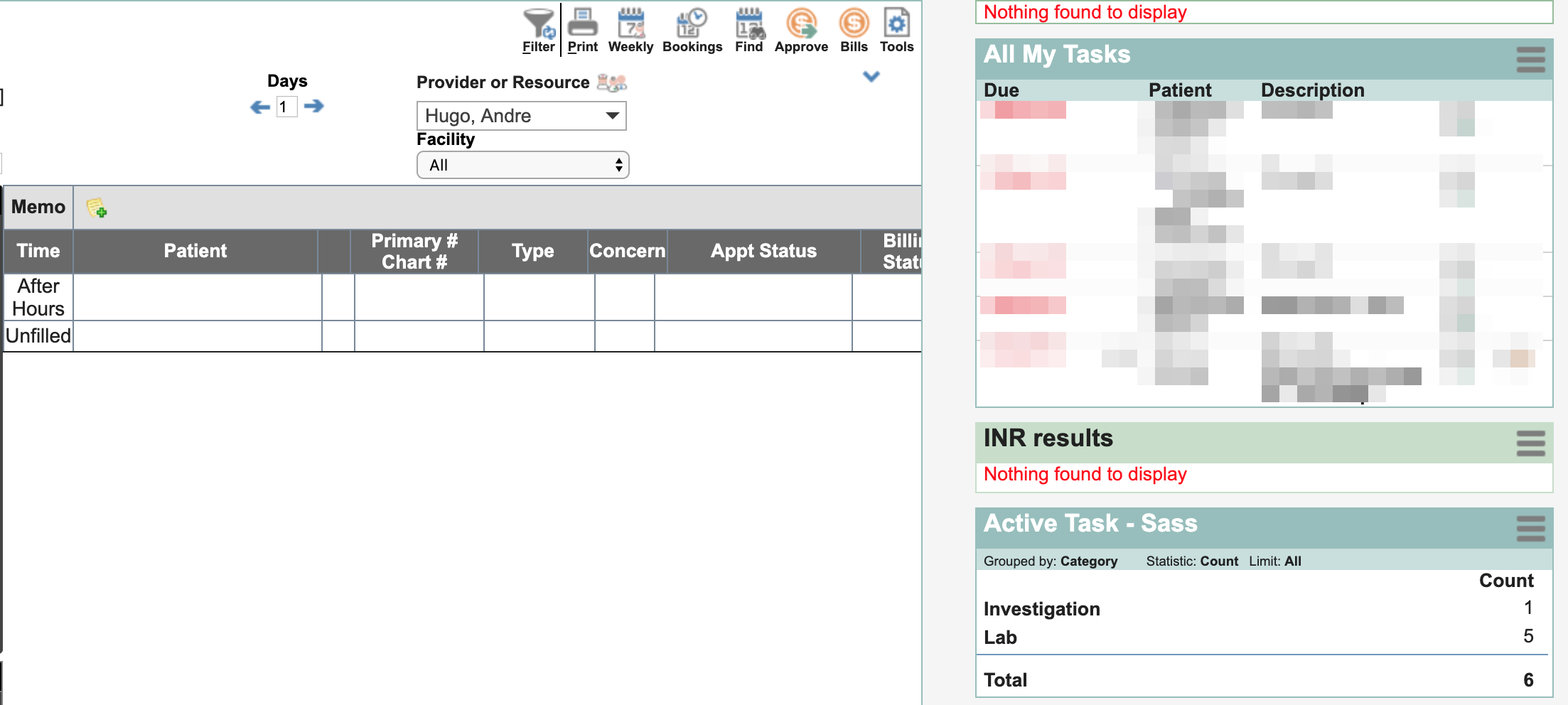
The filter to provide the monitoring looks as follows.
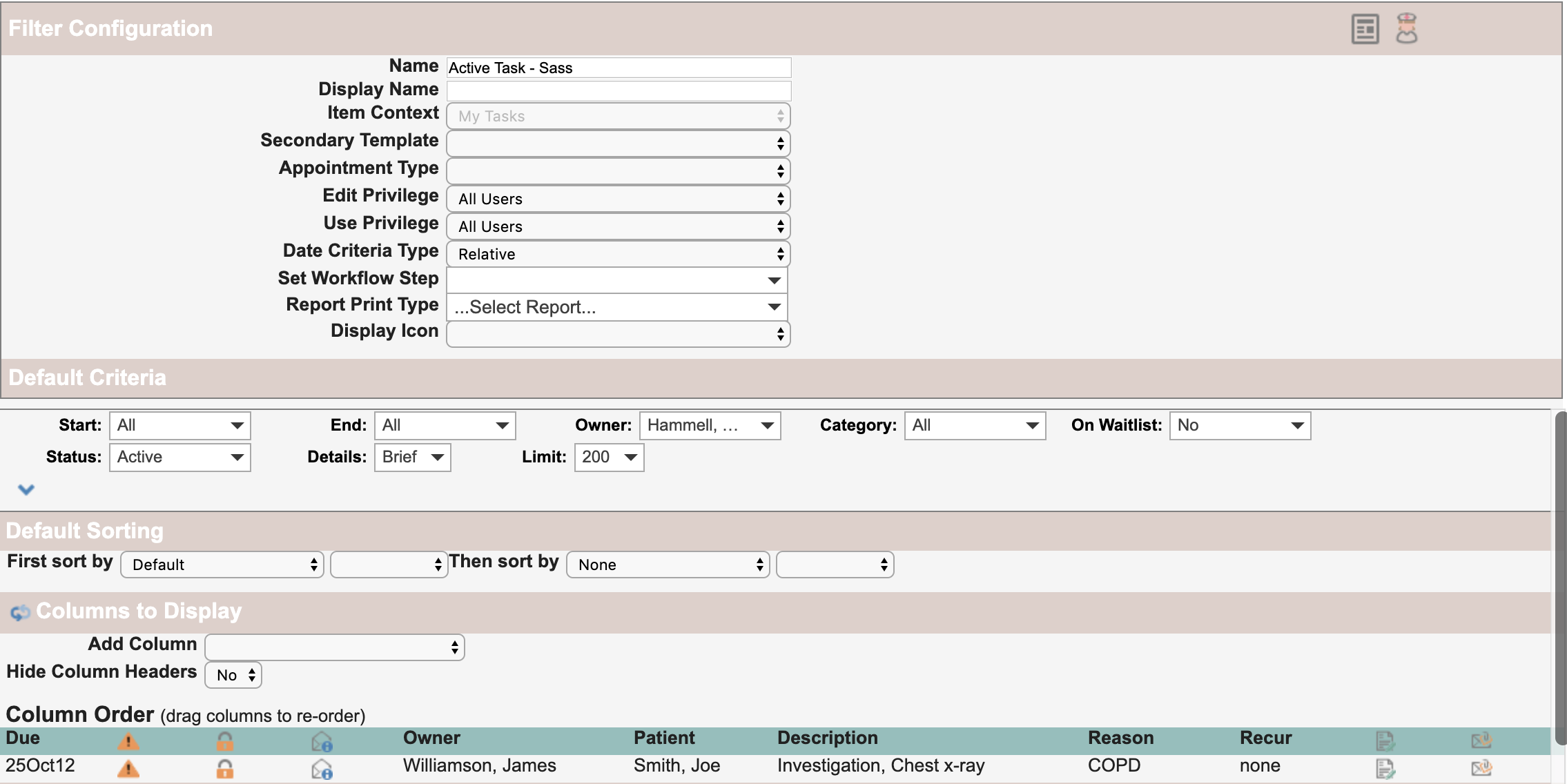
Note: If you are going to download the filter from the repository, you should change the Owner (currently Hammell) to the name of your MOA.
Adding the filter to the dashboard the setting in my dashboard look as follows.
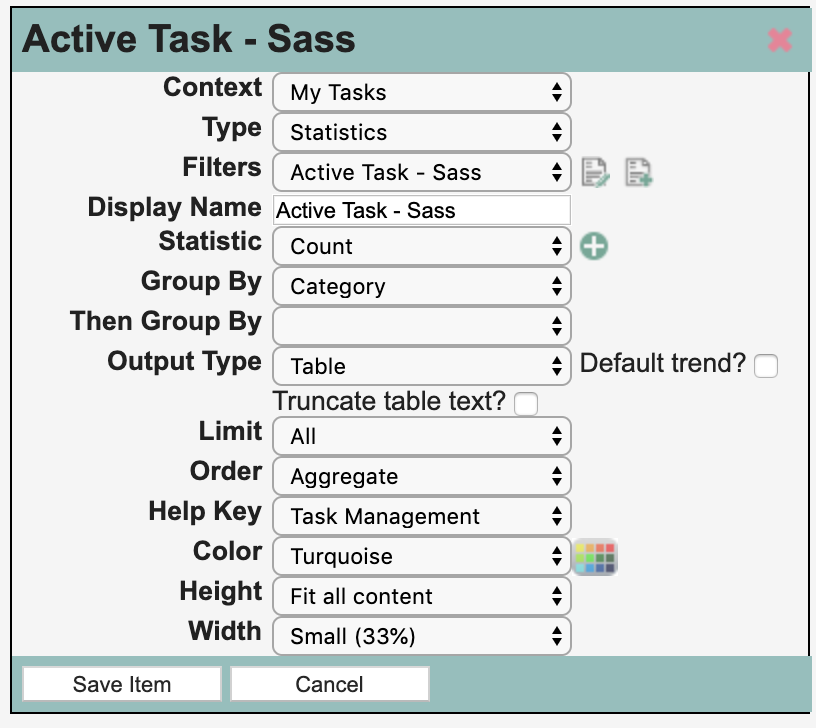
In the filter area make sure that you select the correct filter with your MOA details.
The filter is available here
As always – If you needs to ask questions or want to interact with other healthcare professionals using Med Collab then join our Slack community